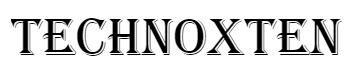Computer troubleshooting is a crucial skill for anyone using a PC at home. This article provides seven easy steps to help you solve common computer problems yourself.
By mastering these techniques, you can save time and avoid the cost of professional repairs. Equip yourself with the knowledge to keep your computer running smoothly.
Common Computer Issues
Before diving into computer troubleshooting steps, it's essential to understand the usual problems plaguing home computers. Recognizing these issues is the first step toward resolving them.
- Slow Performance: Often caused by overloaded memory or outdated hardware.
- Frequent Crashes: This can indicate software conflicts or hardware failures.
- Internet Connectivity Problems: Ranging from Wi-Fi issues to network adapter problems.
- Software Malfunctions: Involving errors in application running or installation.
- Hardware Failures include issues with the hard drive, RAM, or power supply.
- Overheating: Due to dust buildup or faulty cooling systems.
- Security Threats: Including viruses, malware, and other cyber threats.
This list covers the fundamental problems you might encounter, laying the groundwork for effective troubleshooting.
Home Computer Fix: 7 Simple Troubleshooting Techniques
Mastering the basics of computer troubleshooting can save you time and stress. This guide outlines seven straightforward steps to tackle common home computer problems.
Identifying the Problem
The first step is pinpointing what's wrong with your PC. Correctly identifying the issue is crucial for a successful fix.
Recognizing Symptoms
Before delving into specific problems, let's understand common symptoms that indicate underlying issues.
- Slow Performance: Your computer takes longer to respond or load programs.
- System Crashes Frequent freezing or restarting unexpectedly.
- Internet Issues: Difficulty connecting to Wi-Fi or slow internet speeds.
- Software Errors: Programs not opening, crashing, or not functioning as expected.
- Hardware Malfunctions: Unusual noises, overheating, or failure to turn on.
- Security Alerts: Pop-ups, unfamiliar toolbars, or unusual computer behavior indicating malware.
Being aware of these symptoms, you can navigate the troubleshooting process more effectively.
Basic Checks
Before delving into complex solutions, start with simple yet effective checks. These can often resolve fundamental issues without further steps.
Power Supply and Connections
First, ensure your computer's power supply is securely connected and functioning. Check the power cable for any signs of damage or wear. If using a laptop, verify the battery's health and charging status.
For desktops, check if the power strip or outlet is working correctly. Loose or faulty connections are common culprits behind a computer not turning on. Regularly inspecting and maintaining these connections can prevent future issues.
Restarting the Computer
A classic fix in computer troubleshooting is simply restarting your machine. This clears temporary files and fixes minor software glitches.
Ensure all work is saved before restarting to avoid data loss. Often, a restart can resolve issues that seem complex at first glance.
Software Troubleshooting
After hardware checks, shift your focus to software issues. Outdated software or viruses can cause a range of problems.
Updating Operating System and Software
Regular updates are crucial for both security and performance. Check for updates in your operating system's settings. Updating can fix bugs and improve overall functionality.
Remember, always back up important files before performing significant updates. This practice keeps your system up-to-date and running smoothly.
Scanning for Malware or Viruses
Viruses and malware can severely affect your computer's performance. Use a reliable antivirus program to scan your system regularly. Keep your antivirus software updated for the best protection.
Be cautious about downloading files from unknown sources. In case of infection, follow the antivirus guidelines to remove the threat. Regular scans are essential for maintaining a healthy computer system.
Clearing Space and Memory
A cluttered computer can lead to performance issues. It's important to regularly clear space and manage memory.
Cleaning up Disk Space
To improve your computer's speed, start by deleting unnecessary files. Use your system's disk cleanup tool to remove temporary files and clear the recycle bin. Uninstall programs that you no longer use.
Consider moving large files like photos or videos to an external drive or cloud storage. Regular cleanup keeps your storage organized and ensures efficient use of disk space. This step is critical to maintaining optimal performance.
Managing Startup Programs
Too many programs launching at startup can slow down your computer. Use your system's task manager to see which programs automatically start. Turn off any non-essential programs to speed up the boot process.
This improves startup time and frees up memory for other tasks. Remember, keep only necessary programs in your startup list for a smoother computing experience.
Hardware Check
After the software, checking your computer's physical components is crucial. Hardware issues can often cause significant problems.
Inspecting for Loose Components
Open your computer's case to check for loose parts. Ensure all cables are securely connected to their respective ports. Check the RAM and graphics card for proper seating. If you're not comfortable doing this, seek professional help.
Loose hardware can lead to unstable performance and should be addressed immediately. Regular inspection can prevent many common hardware issues.
Checking for Overheating
Overheating can cause severe damage to your computer. Ensure the internal fans are working and free of dust. Keep your computer in a well-ventilated area to avoid heat buildup. If your computer is overheating, it might shut down to prevent damage.
Regularly cleaning the fans and checking the thermal paste on the CPU can significantly reduce overheating risks. Keeping your computer cool is essential for its longevity and performance.
Internet Connectivity Issues
Internet problems are common but usually fixable at home. This section covers basic steps to address Wi-Fi and network issues.
Resolving Wi-Fi and Network Problems
First, try another device to check if the issue is with your device or the network. Restart your router and modem by unplugging them for a minute.
Check for physical obstructions or distance issues affecting signal strength. Update your network drivers and firmware for optimal performance.
If problems persist, reset your network settings. Sometimes, the solution may be as simple as repositioning your router or reducing network load.
Professional Help
Not all computer issues can be resolved at home. Knowing when to seek professional help is essential.
When and How to Seek Expert Assistance?
If the problem persists after all basic troubleshooting steps, it's time to consult a professional. Choose a reputable service with good reviews for reliability.
Be prepared to describe the issue and what steps you've already taken. Data backup is crucial before handing over your device.
Expert help is essential for complex hardware failures or software problems. Seeking timely professional assistance can prevent further complications and ensure a proper fix.
Troubleshooting Summary: A Quick Recap of Home Computer Fixes
This guide to computer troubleshooting at home has armed you with essential skills to tackle common PC issues. From initial problem identification to seeking professional help, these seven steps are designed to save you time and frustration.
Regular maintenance, such as clearing space and managing startup programs, can prevent many problems. By applying these straightforward techniques, you can keep your home computer running smoothly and efficiently.